WinZip – Best Zip Program. WinZip needs no introduction as it is one of the most popular file. How to Compress Files Into a.Zip Archive on a Mac. Instead of relying on software to help you compress files, Mac OS X has a built-in file compressor that you can access by right-clicking (or Control-clicking) on the files you want to compress. This is a quick and easy way to make. Luckily, the Mac has built-in file compression to make it easy to keep your hard drive free and clear. The Mac's built-in compression and decompression option uses the ZIP format, which also happens to be one of the most commonly used archive file formats on the Internet.
- File Compression software, free download
- File Compression Software Reviews
- Zip File Compression For Mac

- When sending large files, you need to compress them. Or when someone sends you a large file, they need to be decompressed. Opened up, so the contents can be accessed. ZIP and RAR files are two of the most common ways to securely send large files between Mac’s.
- On your Mac, do any of the following: Compress a file or folder: Control-click it or tap it using two fingers, then choose Compress from the shortcut menu. If you compress a single item, the compressed file has the name of the original item with the.zip extension. If you compress multiple items at once, the compressed file is called Archive.zip.
By Gina Barrow, Last updated: August 27, 2019
Are you new to compressing folders onMac? Today we will find out everything there is to know about how folder compression works, how to process it, why it is important and what are the best ways to efficiently and easily compress folders on Mac.
File Compression software, free download

Part 1. Brief Introduction to Compressing Folders
File compression began way back in the 1970s where scientists were searching for ways to reduce file sizes through working with algorithms. Since then, the development of various computing processes and technologies kept on evolving until today.
What is a Zip File?
A zip file is an archive format that is supported by lossless compression. It allows a number of compression algorithms which reduces the file size. Today, we can easily locate a zip file because its extension ends with .ZIP/.zip (for multimedia files: application/zip) and with the zipper icon.
It was first used publicly by Phil Katz in 1989, in replacement to the ARC compression format made by Thom Henderson.
How does compression work on Mac?
If you work with data transfers almost every day, files compression could be your ultimate solution for ease of use, size, and transfer time.
Just like we mentioned earlier, compressing files takes up lesser disk space, and files can be easily sent and received more quickly.
Compression is done by working with the computer codes and has two different types:
Types of Compression

There are two types of compression known today, first is lossless and the next is lossy. Lossless compression is focused more on searching long codes and replaces them with shorter ones and recreates the same exact file.
Lossy compression, on the other hand, searches for codes it can delete and mostly used for multimedia files. A file on lossy compression seems to be identical but is entirely different at the code level.
Part 2. Advantages of Compressing Folders on Mac
Every byte counts if you're short on disk space or when you're sending a large file over the Internet. This is where file compression comes in. File compression has several advantages that users can highly benefit from.
Storage Space
Lossless compression, used in zip file technology, can reduce a file to 50 percent from its original size. Some files such as documents can be zipped and reduced to 90% from its original size. Thus file compression saves you a lot of space in your disk and you can use it for more important storage options.
Transfer Speed
If you happen to notice that all your downloads are in kept inside zipped files, this is because it takes a faster time to transfer these data when they are compressed rather than individually.
These compressed files use lesser bandwidths (the speed used for network transfers).
Cost
Using archives or software for file compression can save you lots of money because it reduces the cost of purchasing a new hard drive for more storage. If all files inside your desktop are organized and compressed, you will have more space to use for other programs required by the system.
Part 3. How to Compress Folders on Mac Using PowerMyMac – Unarchiver
FoneDog PowerMyMac – Unarchiver is a powerful tool you can use in compressing and decompressing files on Mac. This special program has a complete toolkit that works seamlessly to any issues hindering you from getting the most from your device.
This software can be anything you need, a Mac cleaner, optimizer, keeper, uninstaller, unarchiver, and many more.
FoneDog PowerMyMac – Unarchiveralso supports decompressing of files from .RAR and .7z on Mac. Using this tool is so easy!
- Simply launch FoneDog PowerMyMac – Unarchiverand proceed to Unarchiver under Toolkit. Meanwhile, you can also choose to scan your Mac to check its health status from the main menu.
- Select or drag/drop the files you want to decompress. Click Compress to continue
- Wait until the program successfully finishes decompressing
To compress files on your Mac and you got the program installed; all you need is to double-click on the file/s and it will be zipped into .RAR or .72 file format. All files you have compressed and decompressed will have the PowerMyMac icon beside.
Part 4. How to Compress Folders on Mac Manually

Compressing files or folders on Mac is so easy because it already has a built-in compression and decompression option which uses ZIP file format. Each Mac has different compression capabilities depending on its processor. Some file compression can take time especially if you are using older models. Macs with faster processors and bigger RAM can compress and decompress files quicker.
How to zip a file on Mac?
Right-Click
- Choose the file/folder you want to compress from Finder
- Right-click on the file to show the pop-up menu. You can also use CTRL + Click
- Select Compress + your file name
- Wait until Mac successfully compresses your file. You can now see that the file/s ends in .ZIP
- You can now delete the original file (optional)
People Also ReadHow to Clean up A Mac17 Reasons Why Your Mac Running Slow!
Using terminal
You can also opt to use the terminal in archiving and compressing files. Simply use the command:
zip archive.zip file.txt
Alternatively, you can use the drag & drop support, by typing ‘zip’ as usual but drop the file/s to compress into the Terminal command.
How to compress multiple folders at a time?
- Select the file/folder you need to compress in finder
- Right-click on the file/folder and select “Compress __ items”
- Wait until compression is done and check the file/folders ending in.ZIP
- Multiple files or folders compressed will end in Archive.zip
How to Open a Zip file on Mac:
- Double-click the zip file/folder you need to decompress
If you are unzipping a single file, it will have the same file name as the original file but with a number appended.
For zip files containing multiple items, the unzipped files will be decompressed and saved in a folder that has the same name as the zip (for example Archive.Zip) but it will be named Archive only.
Part 5. Conclusion
Compressing files and foldersonMac does not need to be intimidating. If you want to practice saving more space and enjoy faster data transfer, you can conveniently use the built-in compressor on your Mac. Otherwise, if you need more tools to keep up with all you need, try FoneDog PowerMyMac. It has all the complete and comprehensive solution!
Do you have any concerns regarding compressing your files on Mac? Comment us below!
File Compression Software Reviews
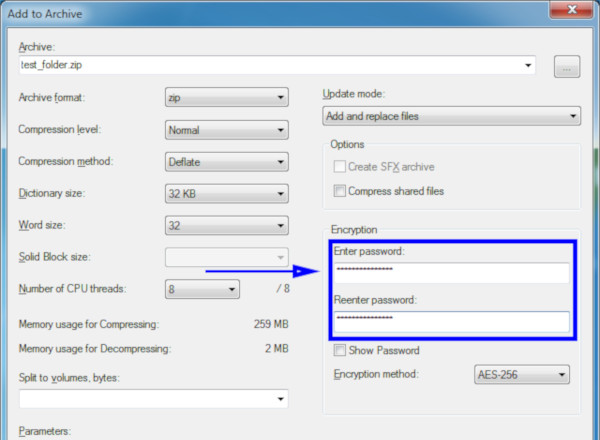
Zip File Compression For Mac
