Office for Mac does not include Access, it would be a complete waste of money. Access is a relational database, Filemaker is a flat file. They are not compatible. Feel free to check Microsoft. Office for Mac is now on 365 (the cloud) which includes Access 🙂 I posted the link above if you care to research. Once you’ve installed MySQL Database Client on your Mac, you must first connect to a database server by providing the app with the server’s address, a port number, and a username. After MySQL Database Client has connected to the database, you can start to manage and edit the database using its straightforward and easy to use interface.
Here I’ll show you how to get SQL Server up and running on your Mac in less than half an hour. And the best part is, you’ll have SQL Server running locally without needing any virtualization software.
Prior to SQL Server 2017, if you wanted to run SQL Server on your Mac, you first had to create a virtual machine (using VirtualBox, Parallels Desktop, VMware Fusion, or Bootcamp), then install Windows onto that VM, then finally SQL Server. This is still a valid option depending on your requirements (here’s how to install SQL Server on a Mac with VirtualBox if you’d like to try that method).
Starting with SQL Server 2017, you can now install SQL Server directly on to a Linux machine. And because macOS is Unix based (and Linux is Unix based), you can run SQL Server for Linux on your Mac. The way to do this is to run SQL Server on Docker.
So let’s go ahead and install Docker. Then we’ll download and install SQL Server.
Install Docker
Download the (free) Docker Community Edition for Mac (unless you’ve already got it installed on your system). This will enable you to run SQL Server from within a Docker container.
To download, visit the Docker CE for Mac download page and click Get Docker.
To install, double-click on the .dmg file and then drag the Docker.app icon to your Application folder.
What is Docker?
Docker is a platform that enables software to run in its own isolated environment. SQL Server (from 2017) can be run on Docker in its own isolated container. Once Docker is installed, you simply download — or “pull” — the SQL Server on Linux Docker Image to your Mac, then run it as a Docker container. This container is an isolated environment that contains everything SQL Server needs to run.
Launch Docker
Launch Docker the same way you’d launch any other application (eg, via the Applications folder, the Launchpad, etc).
When you open Docker, you might be prompted for your password so that Docker can install its networking components and links to the Docker apps. Go ahead and provide your password, as Docker needs this to run.
Increase the Memory
By default, Docker will have 2GB of memory allocated to it. SQL Server needs at least 3.25GB. To be safe, increase it to 4GB if you can.
To do this:
- Select Preferences from the little Docker icon in the top menu
- Slide the memory slider up to at least 4GB
- Click Apply & Restart
Download SQL Server
Now that Docker is installed and its memory has been increased, we can download and install SQL Server for Linux.
Open a Terminal window and run the following command.
This downloads the latest SQL Server 2019 for Linux Docker image to your computer.
You can also check for the latest container version on the Docker website if you wish.
Update: When I first wrote this article, I used the following image:
Which downloaded SQL Server 2017. Therefore, the examples below reflect that version.
Launch the Docker Image
Run the following command to launch an instance of the Docker image you just downloaded:
But of course, use your own name and password. Also, if you downloaded a different Docker image, replace
microsoft/mssql-server-linuxwith the one you downloaded.Here’s an explanation of the parameters:
-dThis optional parameter launches the Docker container in daemon mode. This means that it runs in the background and doesn’t need its own Terminal window open. You can omit this parameter to have the container run in its own Terminal window. --name sql_server_demoAnother optional parameter. This parameter allows you to name the container. This can be handy when stopping and starting your container from the Terminal. -e 'ACCEPT_EULA=Y'The Yshows that you agree with the EULA (End User Licence Agreement). This is required in order to have SQL Server for Linux run on your Mac.-e 'SA_PASSWORD=reallyStrongPwd123'Required parameter that sets the sadatabase password.-p 1433:1433This maps the local port 1433 to port 1433 on the container. This is the default TCP port that SQL Server uses to listen for connections. microsoft/mssql-server-linuxThis tells Docker which image to use. If you downloaded a different one, use it instead. Password Strength
If you get the following error at this step, try again, but with a stronger password.
I received this error when using
reallyStrongPwdas the password (but of course, it’s not a really strong password!). I was able to overcome this by adding some numbers to the end. However, if it wasn’t just a demo I’d definitely make it stronger than a few dictionary words and numbers.Check the Docker container (optional)
You can type the following command to check that the Docker container is running.
If it’s up and running, it should return something like this:
Install sql-cli (unless already installed)
Run the following command to install the sql-cli command line tool. This tool allows you to run queries and other commands against your SQL Server instance.
This assumes you have NodeJs installed. If you don’t, download it from Nodejs.org first. Installing NodeJs will automatically install npm which is what we use in this command to install sql-cli.
Permissions Error?
If you get an error, and part of it reads something like
Please try running this command again as root/Administrator
, try again, but this time prependsudoto your command:Connect to SQL Server
Now that sql-cli is installed, we can start working with SQL Server via the Terminal window on our Mac.
Connect to SQL Server using the
mssqlcommand, followed by the username and password parameters.You should see something like this:
This means you’ve successfully connected to your instance of SQL Server.
Run a Quick Test
Run a quick test to check that SQL Server is up and running and you can query it.
For example, you can run the following command to see which version of SQL Server your running:
If it’s running, you should see something like this (but of course, this will depend on which version you’re running):
If you see a message like this, congratulations — SQL Server is now up and running on your Mac!
A SQL Server GUI for your Mac – Azure Data Studio
Azure Data Studio (formerly SQL Operations Studio) is a free GUI management tool that you can use to manage SQL Server on your Mac. You can use it to create and manage databases, write queries, backup and restore databases, and more.
Azure Data Studio is available on Windows, Mac and Linux.
Here are some articles/tutorials I’ve written for Azure Data Studio:
Another Free SQL Server GUI – DBeaver
Another SQL Server GUI tool that you can use on your Mac (and Windows/Linux/Solaris) is DBeaver.
DBeaver is a free, open source database management tool that can be used on most database management systems (such as MySQL, PostgreSQL, MariaDB, SQLite, Oracle, DB2, SQL Server, Sybase, Microsoft Access, Teradata, Firebird, Derby, and more).
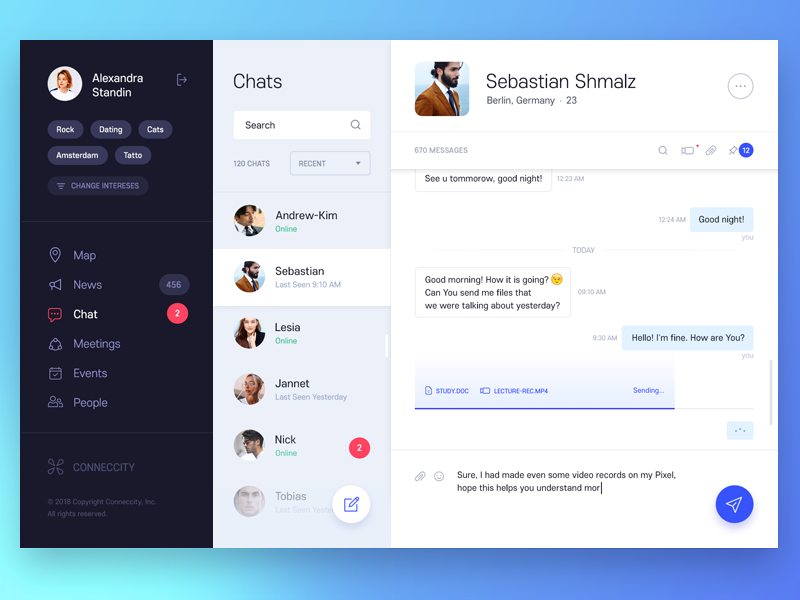
I wrote a little introduction to DBeaver, or you can go straight to the DBeaver download page and try it out with your new SQL Server installation.
Limitations of SQL Server for Linux/Mac
/launchpad-56a5d50a5f9b58b7d0dea0cb-5c6dc5ff46e0fb0001ce29ef.jpg)
SQL Server for Linux does have some limitations when compared to the Windows editions (although this could change over time). The Linux release doesn’t include many of the extra services that are available in the Windows release, such as Analysis Services, Reporting Services, etc. Here’s a list of what’s available and what’s not on SQL Server 2017 for Linux and here’s Microsoft’s list of Editions and supported features of SQL Server 2019 on Linux.
Another limitation is that SQL Server Management Studio is not available on Mac or Linux. SSMS a full-blown GUI management for SQL Server, and it provides many more features than Azure Data Studio and DBeaver (at least at the time of writing). You can still use SSMS on a Windows machine to connect to SQL Server on a Linux or Mac machine, but you just can’t install it locally on the Linux or Mac machine.
If you need any of the features not supported in SQL Server for Linux, you’ll need SQL Server for Windows. However, you can still run SQL Server for Windows on your Mac by using virtualization software. Here’s how to install SQL Server for Windows on a Mac using VirtualBox.
Part 1
1. SQLiteManagerFeatures and functions:
Mac Database Software
· Thisfree database software for Macprovides a complete support platform for REALSQL servers.
· The SQLiteManager not just supports SQLite2 and SQLLite3, but also supports the conversion of a SQLite2 database into one of SQLite3.
· This database software provides certain advanced features that have been built into the software, such as query optimizer, language reference and virtual machine analyzer, etc.
Pros of SQLiteManager:
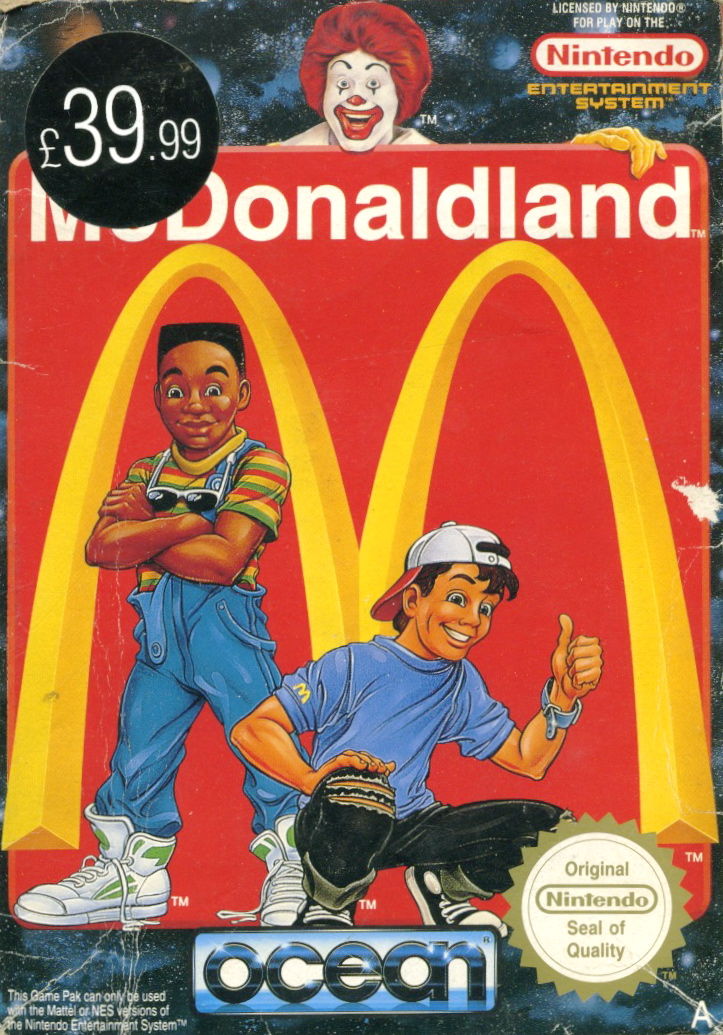
· Most database operations - be it insert, delete, table view, triggers - all are handled effectively by SQLiteManager. Tables can be dropped, created, or renamed with no hindrance.
· This database software not just helps as a query machine but also helps generate reports effectively.
· Blob data can be read and shown by SQLiteManager in TIFF, JPEG, or QuickTime format.
· Importing and/or exporting mechanism is effectively handled.

Cons of SQLiteManager:
· Although frequently used SQL queries are specially categorized, it is a drawback that frequently used databases are not listed up separately. Using the file dialogue each time does get tedious.
· This database manager works perfect for simple queries but fails to handle complex or large filter criteria.
My Database For Mac Os
User comments/reviews:
Mac Database Client
· SQLiteManager is a fairly thorough app. It provides a neat GUI into SQLite if you know your SQL.

· It offers basic data viewing/editing facilities.
· Unlike many alternative applications, SQLiteManager does open SQLite database files on AppleShare volumes, uses a proper Mac OS Cocoa GUI (not ugly Java) and allows editing of views.
Mac Database Tools
http://www.macupdate.com/app/mac/14140/sqlitemanager
Mac Address Database
Screenshot:
