RELATED: Mission Control 101: How to Use Multiple Desktops on a Mac. To move between Spaces (multiple desktops) or full-screen applications, place four fingers on the trackpad and swipe to the left or right. To view all these Spaces, full-screen applications, and windows, place four fingers on the trackpad and swipe up. To turn gestures completely off, simply set both swipe left and swipe right to None. Please provide feedback and report issues via Help Contact Support. If you would like to see other enhancements in Outlook for Mac, please vote for your feature request via Help Suggest a Feature.
It’s out! Check for updates, or download it directly. Requires macOS 10.15 or newer.
This release brings parity with the iOS version. Changes since 5.0.4:
- Feedly syncing
- Reader view
- Notifications (configure per feed in the Info window)
- Multiple windows - File > New Window
- View > Hide Read Feeds
- View > Hide Read Articles (also a filter button above timeline for this)
- Clean Up command (to immediately hide read articles when hide-read-articles is on)
- Feeds view: remember expansion state between runs
- Timeline: more compact rows (source and date on same line)
- Timeline: sort menu on top
- Timeline: swipe actions
- Article view: shift-space scrolls backwards
- Articles with non-ASCII URLs can now open in browser
- Adding feeds with non-ASCII URLs now works
- AppleScript: article now has a feed property
- Hold down shift to temporarily toggle open-in-browser in background preference
- Article > Mark Above as Read, Mark Below as Read
- Preferences: Choose preferred browser (for viewing web pages)
- Inspector: window title now matches name of thing being inspected
Trackpad gestures
For more information about these gestures, choose Apple menu > System Preferences, then click Trackpad. You can turn a gesture off, change the type of gesture, and learn which gestures work with your Mac.
Trackpad gestures require a Magic Trackpad or built-in Multi-Touch trackpad. If your trackpad supports Force Touch, you can also Force click and get haptic feedback.
Secondary click (right-click)
Click or tap with two fingers.

Smart zoom
Double-tap with two fingers to zoom in and back out of a webpage or PDF.
Zoom in or out
Pinch with two fingers to zoom in or out.
Rotate
Move two fingers around each other to rotate a photo or other item.
Swipe between pages
Swipe left or right with two fingers to show the previous or next page.
Swipes For Mac Os
Open Notification Center
Swipe left from the right edge with two fingers to show Notification Center.
Three finger drag
Use three fingers to drag items on your screen, then click or tap to drop. Turn on this feature in Accessibility preferences.
Look up and data detectors
Tap with three fingers to look up a word or take actions with dates, addresses, phone numbers, and other data.
Show desktop
Spread your thumb and three fingers apart to show your desktop.
/article-new/2019/06/quickpath-swipe-keyboard-iphone.jpg)
Launchpad
Pinch your thumb and three fingers together to display Launchpad.
Mission Control
Swipe up with four fingers2 to open Mission Control.
App Exposé
Swipe down with four fingers2 to see all windows of the app you're using.
Swipe between full-screen apps
Swipe left or right with four fingers2 to move between desktops and full-screen apps.
Mouse gestures
For more information about these gestures, choose Apple menu > System Preferences, then click Mouse. There you can turn a gesture off, change the type of gesture, and learn which gestures work with your Mac. Mouse gestures require a Magic Mouse.
Swipes For Mac Pro
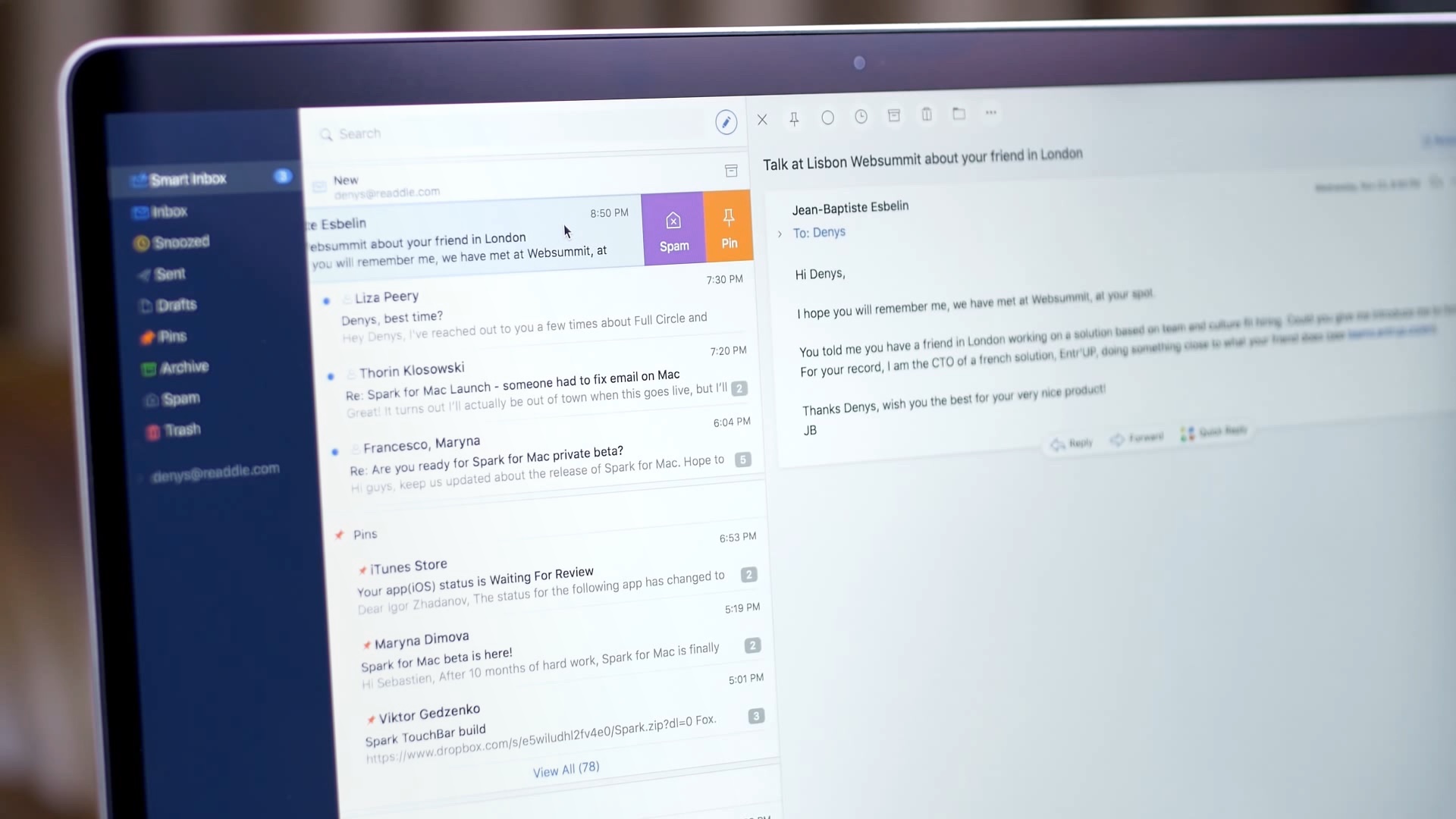
Secondary click (right-click)
Click the right side of the mouse.
Smart zoom
Double-tap with one finger to zoom in and back out of a webpage or PDF.
Mission Control
Double-tap with two fingers to open Mission Control.
Swipe between full-screen apps
Swipe left or right with two fingers to move between desktops and full-screen apps.
Swipe between pages
Swipe left or right with one finger to show the previous or next page.
1. You can turn off trackpad scrolling in Accessibility preferences.
2. In some versions of macOS, this gesture uses three fingers instead of four.
