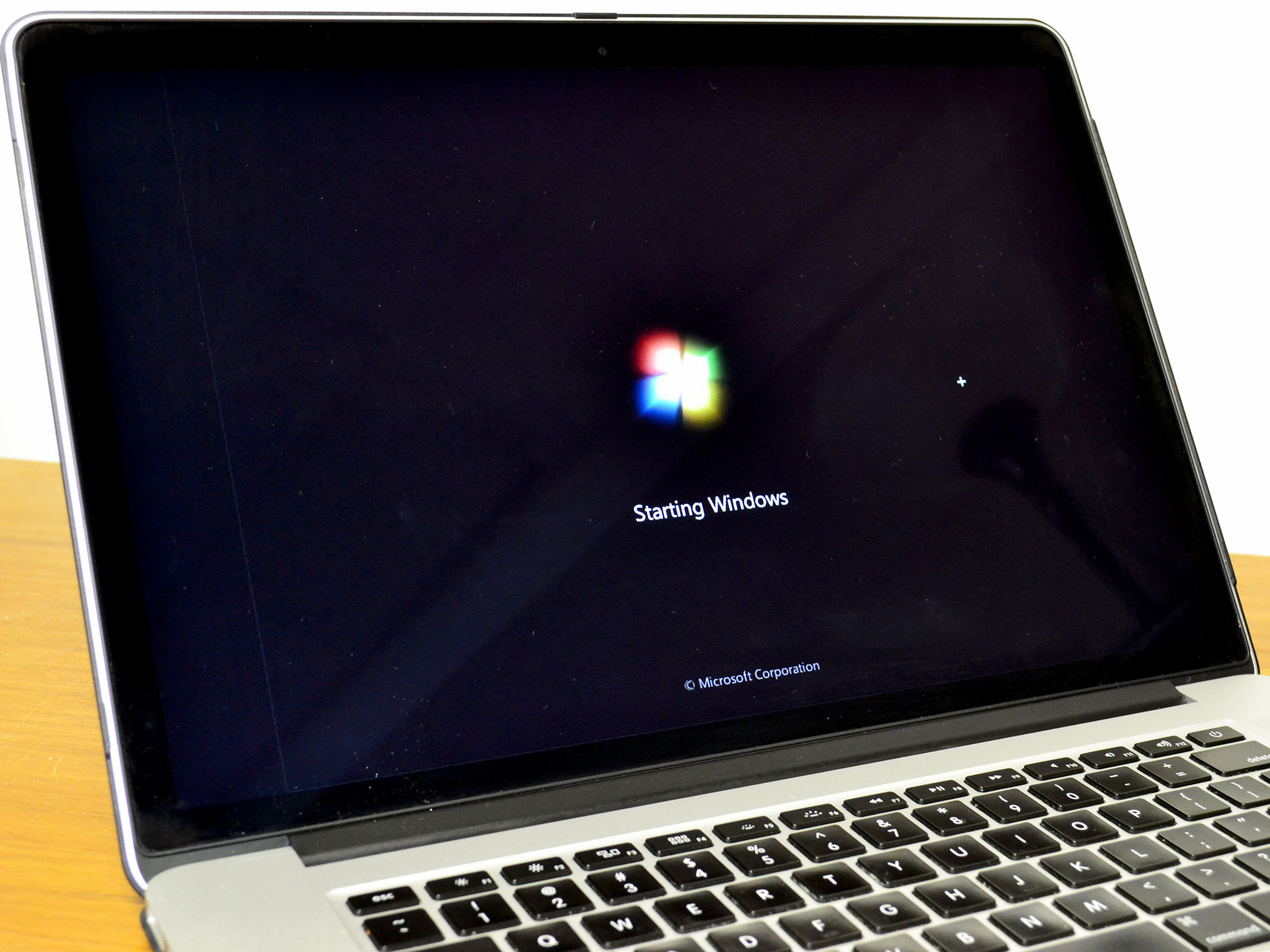See full list on blogs.systweak.com. Mar 10, 2017 Parallels. Parallels costs $79.99 for a single installation. It is very similar to VMware Fusion in terms of features, look and feel but is aimed firmly at home users. This means it is slightly easier to get to grips with.
There was a time when Apple was thought to be the most valuable brand name in the world, and for good reason. Apple helped shaped the software industry through years of cut-throat and highly competitive competition with Microsoft.
Most recently, Apple’s greatest success revolves around the iPhone, but their Mac computer lines have gathered masses of devout and zealous followers who think Mac OSX is superior to Windows.
And in many rights, Mac OSX is higher quality than Windows software. Most of the coding is proprietary, and the software performs better than Windows in several key areas. It’s more secure, it crashes less, and it even looks sleeker. What’s not to love? Well, there is one problem that could be seen as the Achilles’ Heel of Mac systems: software availability.
Since Microsoft Windows systems are much more numerous and prevalent than Mac systems, more software is written for Windows computers. There just aren’t as many third-party applications written for Mac OSX. And if you’ve got a Mac computer, that means you could be missing out on the latest applications, security tools, and video games…unless you use virtualization technologies, of course.
It stinks when developers fail to port a great application over to the Mac world, but you can run virtual instances of code framework to virtualize a Windows system on your Mac.
Today we’re going to be looking at two of the most popular solutions: VMWare Fusion and Parallels Desktop.
Before we begin, however, I do have one disclaimer to make. I am a huge fan of VMWare, and have been using their virtualization software for years.
Main Differences Between VMware Fusion vs Parallels
The main differences between VMWare Fusion and Parallels are:
- VMware Fusion offers deeper customization and integration features, whereas Parallels is easier to set up out of the box
- Parallels is slightly faster in our speed tests compared to the slower VMware Fusion
- Parallels is better suited for casual users, whereas VMware Fusion is best suited for technical users
Having said that, I will be as objective as possible to remove any bias. With that out of the way, let’s take a closer look at these two cool virtualization solutions.
Parallel’s Pricing
Parallel’s pricing model is rather complex. The price you pay is determined by a variety of features including the following:
- Which version you want (Desktop 15 for Mac, Desktop 15 Pro for Mac, or Business Edition)
- Whether you want a new license or you want to upgrade an existing license
- Whether you want a 1-year subscription or a 1-time purchase
Though that may seem pretty contrived, I actually like how flexible it is for several reasons. First of all, you have a smattering of package options to choose from, so you can get exactly what you need without overpaying for extra features you don’t want. In addition, users who have an existing license don’t have to pay the entire cost of a new license when upgrading to a new plan.
The following outlines the pricing model for the Parallels Desktop 15 for Mac package:
1 Time Purchase
- 1 Computer, new license – $79.99
- 2 Computers, new license – $159.98
- 3 Computers, new license – $239.97
- 4 Computers, new license – $319.96
- 5 Computers, new license, 5 computers – $399.95
1 Year Subscription
- 1 Computer, new license, 1 computer – $69.99
- 2 Computers, new license, 2 computers – $139.98
- 3 Computers, new license, 3 computers – $209.97
- 4 Computers, new license, 4 computers – $279.96
- 5 Computers new license, 5 computers – $349.95
- Upgrade from 10 or 11, 12, etc – $49.99
The Pro and Business versions have similar pricing plans, though they are a bit more expensive. I would also like to draw your attention to the price difference between the one-time purchase and the one-year subscription.
You’re really only saving about $10 per computer when you opt for the one-year subscription as opposed to the one-time purchase. As such, I’m not sure I see a lot of value in the subscription option, especially if you’re only looking for a single license.
VMWare Fusion Pricing
Why not spend an extra $10 and own the software for life? VMWare Fusion uses an eerily similar pricing model based on mostly the same factors.
The largest difference is that VMWare doesn’t offer a subscription model, and instead only charges for licenses of their software. And I think they’re pretty price competitive, too. VMWare’s pricing model for VMWare Fusion is as follows:
1 Time Purchase
- 1 Computer, new license – $79.99
- 2 Computers, new license – $159.98
- 3 Computers, new license – $239.97
- 4 Computers, new license – $319.96
- 5 Computers, new license, 5 computers – $399.95
- Upgrade from 4.5 and higher – $49.99
As you can see, the price to purchase either provider’s virtualization software is exactly the same. I thought that was pretty odd since you usually see minute differences in two providers’ prices as a way to undercut the competition.
So, I’ll sum up the pricing war in two simple thoughts. First of all, don’t get the subscription version of Parallels Desktop since it doesn’t really save you that much money. Second of all, if you’re going to purchase the software, the cost is exactly the same. At least for now…
Parallels Desktop 15 Features
Parallels Desktop has a lot of great features, though its main purpose is to run applications as though they are running in their native environment.

For instance, you can run Windows apps on a Mac without needing to reboot your computer or dual boot. The latest version does have support for Windows 10 and Mac OS Sierra, so you’re covered with the latest and greatest operating systems.
Interestingly enough, Desktop 15 comes with 1 year of online backups, though the cap is at 500GB. Still, it’s better than nothing if you’re not already using a cloud backup service.
There are some limitations on the virtual machines, but I didn’t think they were really encumbering. Virtual machines are limited to 8GB of virtual RAM and 4 virtual CPUs for each VM.
Plus, it’s worth taking a moment to talk about virtual machine creation.
To create a virtual Windows instance, you’ll have to essentially “copy” a Windows license. If you don’t have one already, then you’ll need to obtain a new Windows OS (legally), and then create a virtual machine of that installation in Parallels Desktop. Alternatively, you can create a virtual machine instance from a current installation, which is what I would recommend if the option is available to you.
That way, all of your software, settings, user accounts, and system files will be exactly the same. Doing so will allow you to essentially import all of your data into a virtual machine instance running on your Mac. And by using cloud storage (Dropbox Storage, iCloud Drive, etc…), file syncing and folder syncing (smart sync feature), or a shared local volume (on the local hard drive disk, and shared NAS partition, etc.), you’ll easily be able to access data on both operating systems.
However, that’s really all there is to the basic version. The Pro and Business versions have a lot more features, but they cost a lot more money, too. If you’re just trying to run a few Windows applications on Mac, I’d recommend going for the basic version. Just so you know, advanced features in the Pro and Business versions include the following:
- Enhanced virtual hardware (64GB vRAM and 16 vCPUs)
- Support for Microsoft Visual Studio
- Advanced networking features
- Business cloud services support and premium 24/7 technical support
- Enhanced management interfaces for administrators in business environments
- Unified volume license key
Also, I’d like to mention that Parallels Desktop 15 doesn’t only provide Windows support. It also supports a variety of Linux distributions including CentOS, Ubuntu, Fedora, and Debian distributions.
It’s also worth noting that a lot of traditional Mac users think the Parallels interface is more Mac friendly than the Fusion interface, which is little more streamlined and minimalistic.
VMWare Fusion 11 Features
Likewise, VMWare Fusion 8.5 also has the ability run a smattering of Linux virtual machines in addition to versions of Windows.
And like Parallels Desktop 15, you can run Windows applications side by side applications running on Mac OSX. It is, of course, designed to support Windows 10 and OS Sierra.
However, instead of bundling cloud storage space in with Fusion, VMWare is currently offering a promotion that includes a McAfee Antivirus Plus 90-day subscription. I think that’s awesome, because Mac users need antivirus as much as Windows users these days, and a lot of people forgo any antivirus protection at all.
In addition, after you have registered your license, you get 18 months of free email support in English. However, it’s only email-based support, but I suppose it’s better than nothing.
And as far as support is concerned, there are plenty of how-to videos that show you how to make common configurations and perform a little bit of troubleshooting to get your software tweaked, personalized, and configured just how you want it.
Additionally, other notable features include the following:
- Support for Windows Server 2016
- Tabbed views
- Support for Siri
- 0 users don’t need to pay to upgrade to 11
- Many integrations, including Google Drive (Google Cloud), Dropbox for Business (via VMWare AirWatch
How Does VMWare Compare to Others?
Final Thoughts: VMWare Fusion vs Parallels
This comparison was very close since both VMWare and Parallels Desktop 15 are extremely similar. And since the pricing models are nearly identical, you can’t use cost as a way to justify one solution’s value over the other.
In the end, I think I have to go with VMWare Fusion over Parallels Desktop 15.
Believe it or not, Fusion is the more popular solution over Parallels. Despite Mac users’ affinity for the Parallels user interface, more people still opt for the VMWare solution. And many users feel that VMWare’s upgrade policy is less convoluted than Parallel’s (myself included), especially since 11 users don’t have to pay for an upgrade.
Lastly, as always, I highly advise you to take advantage of the free trial if you’re still undecided. VMWare has been a leader in the virtualization industry for years, and have a long history of providing stable and cutting-edge virtualization technologies with innovative features.
That said, if you’re a born and bred Mac user, you may prefer Parallels since it has a sleeker and more Mac-like interface.
Bottom Line: The objectively “better” solution is definitely the more transparently priced and larger VMWare Fusion solution here. However, if you are very attached to the Mac-like interface, Parallels can save you some frustration here, and is a good runner-up.
Further Reading: Bootcamp vs Parallels Compared and VMWare vs VirtualBox Compared.
Pretty convinced that your Mac can do it all? Think again! Some of your favorite apps are still only available on Windows. Well, who said you can’t get both on one system? There are a lot of virtualization apps available which could make Windows and Mac running side by side possible.
However, choosing one which suits your needs is the one you need to stress on. Some of the popular choices are VirtualBox, VMware and Parallels. Each of these has its benefits and flaws and perform better than others in different use cases.
In this post, we will compare these three popular options, VMware, VirtualBox and Parallels to run Windows on Mac. Let’s get started!
First, let’s talk about Virtual Machines in brief.
A Virtual machine (VM) is a program or image which acts an emulation of a computer system. The Virtual Machine is based on computer architecture and operates as a physical computer.
It is one of the best ways to run Windows on a Mac, therefore eliminating the need for actual physical hardware. With VM, a user can install Windows, Linux or any other OS in a window on Mac. Windows stay under the impression that it is running on a real computer however, it is running within software on Mac.
The virtual machine is the best choice for those who want to use another operating system for testing beta releases, accessing infected files, creating OS backup, and more.
VMware Vs VirtualBox Vs Parallels: Which One To Choose?
VMware Fusion 11
It is available for $79.99 and can be used on unlimited Macs. It comes with various options to make changes in your virtual machine. However, when it comes to installation, it seems a bit tricky.
VirtualBox
Despite being the free VMware software, VirtualBox is loaded with various customization options for your virtual machines. Judging from the features, it doesn’t have anything fancy unlike other two but it solves the purpose.
Parallels
Parallels not only share the same price range with VMware Fusion 11 but has similar features. However, the installation process is quite simple and also Parallels guides you throughout. It is one of the best solutions for home users, who simply don’t want another machine to run another operating system.
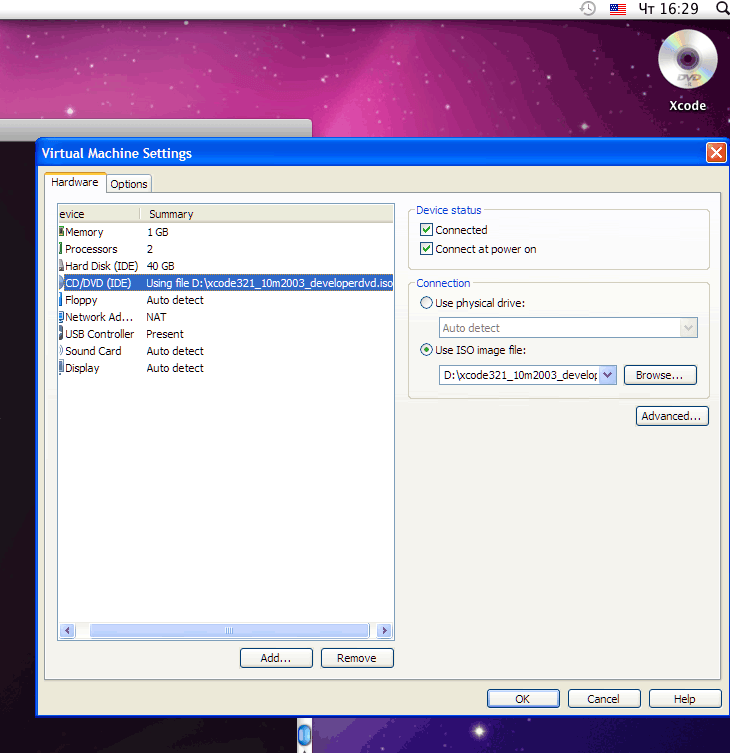
So, let’s move forward and know which one is better for you!
Installation Process
Well, the installation process is just not installing the app on the system, it is beyond that. The easier the setup is, the more it is likely to be used.
So, up comes first, VMware Fusion 11, the installation window comes with on-screen instructions and guides you throughout. In case you have Boot Camp partition, it enables you to import it.
Parallels provides thorough steps to help ease the installation process. During the setup, it provides you with an option to optimize Parallels for gaming or productivity automatically. You can choose or skip to go to the next step.
VirtualBox, is rather a simple interface and you set up and create a virtual machine and choose the operating system, be it Windows, Linux or other. You get options to change system settings, memory, video memory taken up by the new OS. Once done, you can install the operating system as you normally do, i.e. by using USB, installation disc or ISO file.
Though, they are all easy to install, however due to thorough guide during the installation, Parallels is better than the other two mentioned. Therefore, the point goes to Parallels in terms of user-friendly interface.
Features That Make Them Stand Out
With the same basic functionality, each one of them has its own perks, a bunch of features which makes them different.
Windowed Mode: Coherence/Unity/Seamless Mode
All three apps come with Windowed Mode, which means it enables to run Windows app in its window on your Mac, making it look like Mac’s native app. Though the name for the feature is different, for Parallels, it is Coherence, for VMware, it is Unity and in VirtualBox, it is called Seamless Mode.
When you open an app in this mode, it allows you to basic edit functions, like copy and paste between Mac and Windows app. Also, you can change the size and move apps.
Windows Apps On Dock
Except for VirtualBox, both VMware and Parallels enable to access Windows programs straight from the Dock, easing the whole process. You need to open the virtual machine and then access apps in VirtualBox.
Supports Gaming & Access To Cortana
VMware and Parallels, both enable you to access Cortana (even if Windows is not in focus) to give a voice command. They also support DirectX 10 which allows running most of the games (good performance not promised). VirtualBox lacks this one as well. It simply functions to let Windows run on Mac.
Parallels comes with Quick Look feature in Windows, however, VMware and VirtualBox miss that feature.
Performance and Benchmarks
Virtual machine share resources with the host OS, therefore, performance holds an important place. TekRevue benchmarked all three apps on different parameters.
As per benchmark tests, VMware Fusion 11 is superior to the others in the list in almost all category. Whereas VirtualBox is far behind
Test Setup & Methodology, Geekbench, 3DMark, Cinebench 315 and 14 different tests were performed, VMware outperforms in most of the tests, especially related to graphics.
However, when it comes to performance, Parallels tops the chart in the tests related to CPU.
To sum it up, Parallels is best when it comes to transferring files, boot faster and saves battery life. However, VMware is best when it comes to gaming and 3D graphics. About the third one in the list, VirtualBox is far behind when it comes to either gaming or CPU related tests.
.
Conclusion
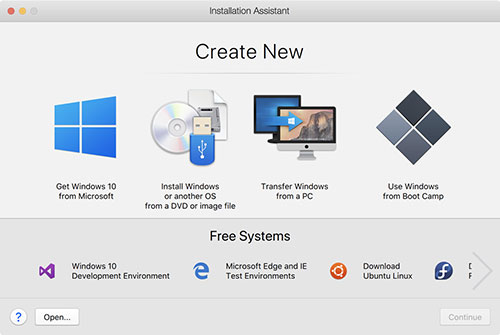
Just looking to run Windows app on your Mac without any significant CPU uses or graphically induced, then VirtualBox will do your work. Moreover, the app is free. However, the other options operating in the same fashion are paid versions. The difference between them is the price and how many Macs it can be installed on.
If your purpose is to run games and 3D tools on Windows, you should incline towards VMware. However, you want to get productivity software, the one which also consume less battery life, then Parallels is the best option in the category.
However, every year, all of these software comes with new features and you need to get an annual license to continue experiencing the features and add-ons. This is an expensive deal, but if you use Virtual Machine for professional purposes, you should choose the paid version.
Though, for home use or now and then business uses, you can use VirtualBox and also try your hands-on Parallels and VMware Fusion (trial version) to decide which could be best for you.
Want to get Virtual Machine for free, VirtualBox should be your choice, but productivity you yearn then go for Parallels. Gaming is what interests you, then VMware is it!
Facts About Virtual Machine on A System
Setup Can Be Tricky
While installation, the steps can be a bit tricky and getting Windows running is difficult depending on the platform you choose as a host.
- One of them is Windows can’t be installed using a flash drive on some platforms.
- Not all the platforms install drivers on their own
- Not all the installation tutorials are clear and this can be problematic.
Virtual Machine Run Slower Than Machine It Hosts
Software simulation of a computer can’t perform the same as the host system. After all, the host and VM share the same CPU, disk space and RAM. In case, you are installing Windows directly on your Mac via Boot Camp, the VM will get 100% access to all CPU resources. You need CPU resources when it comes to productivity and performance. With every year upgrade, VMware companies are trying to make them work with similar speed as of native one and it is undoubtedly getting better.
Protection Against Malware
A general misconception that Mac doesn’t get infected. However, with advanced technology, hackers have their way into Mac as well. Therefore, nothing is 100% safe. So, if you are about to run Windows on Mac, you need to have reliable antivirus software on it.
You Need To Get Windows license
Vmware For Mac Download
To run Windows on your Mac, you need a Windows license apart from Virtual Machine app. However, you need Linux or MacOS, you get it for free.
Do You Want It?
If you are happy with your current operating system and don’t wish to get another operating system to run apps, then you don’t need virtualization software. Confused whether you want it or not?
Go through the checklist to be sure:
- If you want to run Windows apps on the Mac, use VM.
- Want to use Mac but have Windows OS instead, use a virtual machine to get the experience.
- If exploring new websites, software and operating system is what fascinates you, then you can use virtual machines and switch between the operating systems with ease.
- Testing a new app, however, not sure how it will behave, install it on VM. That way, even if the app crashes, it will not affect the host computer.
- If you develop apps for the older versions of OS, you can’t update the app. You can install that version of the operating system on VM.
- If you are a web developer and want to check how your website will look on browsers on another operating system, then getting a suitable VM for that will work.
If any of these comes to your list of work or desire, then you can get Virtualization apps and enjoy running Windows or any operating system on a host computer.
So, if you have decided to get a Virtual Machine, choose any of these,
If you want enriched graphics and powerful gaming, GetVMware–
If you want to conserve battery life and more productivity, then Get Parallels-
Vmware Or Parallels Software For Mac Versions
If your only means is to run two operating system on a computer, then Download VirtualBox–
Vmware Or Parallels Software For Macbook Pro
Liked the article? Please share your thoughts in the comments section below.